So I have had my new Samsung Chromebook Pro since spring break and have used it periodically. I needed to find a suitable replacement for my Note Pro 12.2 that was getting old and slowing down. It is still on Android 4.4 (they are now on 8.1). Also, the Android app for Google Docs on my tablet wouldn't render some of my Google Docs properly. On some occasions my formulas and math type wouldn't show up at all.
I won't go through a typical review because the Pro lives up to all the hype. It is a really nice Chromebook. The screen is sharp and bright. The battery life is good. And despite what people have said about the smaller keyboard, I have not had any issues adjusting to it. In fact, the cut in half back space is perfect to my pinky to just go up and hit. It is very thin despite the fact that there is a physical keyboard attached to it. It feels solid in the hand and the lid feels sturdy every time I open it or flip it around.
If I was to compare it to my old Dell Chromebook 12 (i3 model), I would say it is better. The Dell was a great Chromebook, but it was heavy and thick. The Chromebook Pro is just as fast and responsive, but it so much thinner.
Instead of a typical review, I will be comparing it to the Note Pro 12.2 since that is what I am replacing it with. I also think the Pro is a good descendant to the Note Pro. The are both made by Samsung, they both have the same screen size, and they both utilize the S Pen.
Screen Sharing
I use my Note Pro for lectures pretty much every day. I give my students a Google Doc as a template for them and I edit over the notes using the screen capture tool. I connect my Note Pro to Samsung's wireless dongle that allows me to share my screen through the projector. If the network was down, it didn't matter because the Note was communicating with the dongle and nothing else. The Note would always connect. It just worked. Very nice.
This is where the first difference was noticeable. The Chromebook Pro wouldn't connect to the dongle because it isn't a Chromecast. I expected this to happen, so it wasn't a surprise. I figured I would bring in my Chromecast and connect my Chromebook Pro to it and cast my screen that way. Well our network is WPA Enterprise, which basically means we have a unique ID & unique password to access our network. A Chromecast can't connect to that type of network, so I was stuck. I then tried an ethernet adapter, but that also wouldn't connect wirelessly. So down to my last straw, I brought in an old router connected it up to an ethernet port and configured a small network. So now when I teach, I have to connect my Chromebook Pro & Chromecast to the same network for it to work. It isn't hard now at all, but the set up took longer than it should have. The issue is that when the network goes down, the Chromecast won't work and I am dead in the water. Also, the Note Pro would automatically share the entire desktop, whereas the Chromebook Pro I need to select what to share, desktop or browser.
I am still surprised Google hasn't addressed the WPA Enterprise connection yet, especially since they have such a huge footprint in the education market. This wasn't a hard fix, but it might make educators think twice about using a Chromebook in the classroom as a tablet.
During Lectures
As I said, I used my Note Pro to screen write over their Google Doc. Sometimes I would go to Geogebra to do activities. Since the Note Pro is wireless, I could walk around the class or sit down in an empty seat to do notes. Screen capturing was a double click of the S Pen and I was off and editing. When I was done with the page, I could save it or discard it. It worked well. When using the Chrome browser on it, I ran into some issues with speed because it was an old tablet. But it was never enough to make me not want to use the browser during class.
The Chromebook Pro is obviously a little thicker because it has a keyboard built onto it. It is a little weird holding it and feeling the keyboard underneath, but I am sure I will get used to that. The nice thing is that my Note Pro S Pen works with the Chromebook Pro. It has a case on it that makes it the size of a regular pen, so it is easier to write with. The screen capturing for lectures is still pretty easy. Instead of just clicking twice, I have to select area of screen I want to use and draw a box around it. That makes it a little more time consuming, but it works. I can also delete the drawing when done, but it seems easier just to save them in Google Keep (default) and label them.
Open Notes
With the Note Pro I had the ability of using S Notes to just get a quick blank page and start writing out notes. It would save everything I did and I could download them or export them as pdfs.
The Chromebook Pro has a few other options. I could just open up Google Keep and start taking a note, but it is limited to 1 page. Since the Pro also has Android Apps, I went ahead and installed Squid Notes, which is an Android version of S Note. It is nice and works just as well as S Notes. The only issue I ran across is that when I try to cast Squid Notes with the built in cast button, it doesn't move past the loading screen. So what I have to do is cast from my browser then share the entire desktop. So once again, it works, just a few more steps.
Final Thoughts
The Note Pro was a perfect tablet to use in class. It just worked and could do everything I needed it to do. If not for the fact it was starting to slow down and the Android App didn't render Docs right, I would probably still be using it. In fact, some of this review was done on the Note Pro using my bluetooth keyboard. But I think the Chromebook Pro will be just as good. There is a learning curve. And that makes sense because I am switching from something that I have used for almost 5 years, and the Note 10.1 before it.
The Chromebook Pro has the huge advantage of having a built in keyboard. I had a bluetooth keyboard for my Note Pro, but using it wasn't as easy as something built in (connection issues). The Chromebook Pro also supports Android Apps, which means I basically have an Android tablet (like my old Note Pro) still in my hands.
The Chromebook Pro has lived up to all my expectations. I am sure that by Christmas time next year I will be fully adjusted to the new set up and routines I need to go through on a daily basis.
I don't know if I would say the Chromebook Pro is the best teacher Chromebook, but for right now it is the best teaching Chromebook. I still think the Acer Chromebook 15 (2017 model) is great teacher Chromebook because of the larger screen.
If you are looking for a replacement for an old Android tablet, get yourself the Chromebook Pro, you won't be sorry.
Thursday, May 3, 2018
Wednesday, March 28, 2018
QR Codes to track student attendance
This is a topic that I have been working on for awhile now. I always run through ideas in my head, but some never make it out of design & concept. QR codes have been stuck in concept for awhile now, but I think they are ready to be tested this year.
I have seen tons of videos and tutorials about creating QR codes that link to Google Forms for attendance. I always had an issue with students just typing in their own name. Let's face it, how easy would it be for a student to type in another name?
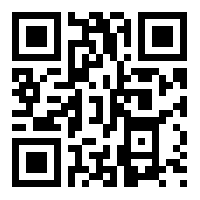 So then I moved onto pre-filled Forms that had their names recorded already. But this is where Google let me down. I tried "hiding" the name in a different section, but since Forms doesn't see it, it never gets recorded.
So then I moved onto pre-filled Forms that had their names recorded already. But this is where Google let me down. I tried "hiding" the name in a different section, but since Forms doesn't see it, it never gets recorded.
But the problem of students changing names still exists. It took awhile, but I am going to try the following. I will turn on "Sticky Keys" on the device. That way students can't quickly change the name. Everything on the Form is clicking, so keyboard isn't necessary. I am also going to change the keyboard language. So no chance of the students being able to type in something. Now I have thought about the fact that students can quickly change those settings, but I will be able to see this and stop them.
Our school has a 45 minute period that allows students to go to any teacher they want. I would like an easy way of tracking who comes and for how long. I was worried a friend might pass his code to another student, so to solve that I will color code each period.
I feel like I have a lot of things in place to prevent abuse of the QR codes and expect it to work fine. I will be test running it for the end of the year in one of my classes. If successful, I will roll it out to all my classes at the beginning of next year.
How does it work? Each student will get a unique QR Code slip. When they leave class they need to scan it. It will take them to a Form that has their name pre-filled. They then follow the questions if they are checking in or out. And where they are going or coming from (restroom, library, office, etc.). On tutorial periods, I will scan in each student myself to make sure no one has their friends QR Code.
I have seen tons of videos and tutorials about creating QR codes that link to Google Forms for attendance. I always had an issue with students just typing in their own name. Let's face it, how easy would it be for a student to type in another name?
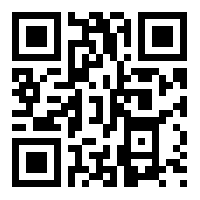 So then I moved onto pre-filled Forms that had their names recorded already. But this is where Google let me down. I tried "hiding" the name in a different section, but since Forms doesn't see it, it never gets recorded.
So then I moved onto pre-filled Forms that had their names recorded already. But this is where Google let me down. I tried "hiding" the name in a different section, but since Forms doesn't see it, it never gets recorded.But the problem of students changing names still exists. It took awhile, but I am going to try the following. I will turn on "Sticky Keys" on the device. That way students can't quickly change the name. Everything on the Form is clicking, so keyboard isn't necessary. I am also going to change the keyboard language. So no chance of the students being able to type in something. Now I have thought about the fact that students can quickly change those settings, but I will be able to see this and stop them.
Our school has a 45 minute period that allows students to go to any teacher they want. I would like an easy way of tracking who comes and for how long. I was worried a friend might pass his code to another student, so to solve that I will color code each period.
I feel like I have a lot of things in place to prevent abuse of the QR codes and expect it to work fine. I will be test running it for the end of the year in one of my classes. If successful, I will roll it out to all my classes at the beginning of next year.
How does it work? Each student will get a unique QR Code slip. When they leave class they need to scan it. It will take them to a Form that has their name pre-filled. They then follow the questions if they are checking in or out. And where they are going or coming from (restroom, library, office, etc.). On tutorial periods, I will scan in each student myself to make sure no one has their friends QR Code.
Monday, March 26, 2018
Thoughts on Acer Chromebook Tab
So Acer announced the long rumored Chromebook tablet today called the Acer Chromebook Tab. And I have to say I was a little worried because I JUST bought the Samsung Chromebook Pro over the weekend. My Galaxy Note Pro 12.2 is getting old and slowing down, so I figured the Chromebook Pro was a logical choice.
So why am I not worried? Well, the Acer Tab will start at around $329, the Pro was on sale and I got it for under $500. It might seem like a lot, but remember the Tab doesn't have any type of keyboard and bluetooth keyboards usually run $50+. The other thing that makes me feel better it the screen size, it is only 9.7 inches. When I first started using a tablet to teach, I used the Note 10.1. It was ok, but I quickly realized 10 inches isn't a lot of space to write on. So no keyboard and small screen size makes me feel good about my purchase.
But what about the Acer Tab? Well I think it is an interesting idea. I don't know if it will catch on or not. I can see these in the primary grade levels where touching things and writing is more important than a keyboard. I have a hard time imagining these in grades 6 and up. But hey, that's just me.
Specs wise, it looks great. Almost like a smaller Chromebook Plus with no keyboard. It has the same internals and it has a holder for the pen. Google needs to start implementing more pen input into their apps. A note taking app like Squid Notes. Google Keep isn't it for me. Although, that is the direction I have to move in until my district approves Squid Notes for me.
I like the fact the pen has a holder built into. The pens will still be lost, but that number should be smaller. I think I might pull all the pens from the tablets and hand them out when needed. Curious what the replacements will cost.
So all in all, I am at a wait and see. I do think Android tablets are done. Why would you buy a tablet for Android when you can by a Chromebook and have a solid OS & Android Apps?
So why am I not worried? Well, the Acer Tab will start at around $329, the Pro was on sale and I got it for under $500. It might seem like a lot, but remember the Tab doesn't have any type of keyboard and bluetooth keyboards usually run $50+. The other thing that makes me feel better it the screen size, it is only 9.7 inches. When I first started using a tablet to teach, I used the Note 10.1. It was ok, but I quickly realized 10 inches isn't a lot of space to write on. So no keyboard and small screen size makes me feel good about my purchase.
But what about the Acer Tab? Well I think it is an interesting idea. I don't know if it will catch on or not. I can see these in the primary grade levels where touching things and writing is more important than a keyboard. I have a hard time imagining these in grades 6 and up. But hey, that's just me.
Specs wise, it looks great. Almost like a smaller Chromebook Plus with no keyboard. It has the same internals and it has a holder for the pen. Google needs to start implementing more pen input into their apps. A note taking app like Squid Notes. Google Keep isn't it for me. Although, that is the direction I have to move in until my district approves Squid Notes for me.
I like the fact the pen has a holder built into. The pens will still be lost, but that number should be smaller. I think I might pull all the pens from the tablets and hand them out when needed. Curious what the replacements will cost.
So all in all, I am at a wait and see. I do think Android tablets are done. Why would you buy a tablet for Android when you can by a Chromebook and have a solid OS & Android Apps?
Wednesday, January 17, 2018
Inbox by Gmail for Educators Part 2
In part 1 we looked at some of the new features that Inbox brought to email. You can read about it HERE. In part 2 we will look at some of the other features that Inbox uses. Some of them are new, some of the features are in Outlook, but in my opinion Google has done a better job of implementing it.
Quick Replies
How many times have you received an email and just needed to reply with a "yes", "no", or "ok"? It happens more frequently than you might think. Inbox came with Quick Replies built in.
It will "read" your email to see if a quick reply can be used. Inbox learns overtime your style of writing, so the emails look like you typed them. So now instead of clicking on reply and typing, you click on the response you want and hit send. Inbox has these small features that save little bits of time that add up over the course of the year. Regular Gmail just started to implement the Quick Replies as well.
Recall Sent Emails
Here's another nice feature, you send an email and as soon as you click "Send",
you realize that you forgot some information. Instead of typing a new email, Inbox has a feature to stop the email from being sending. When you send an email in Inbox, a small window appears in the bottom left. If you click undo, the email pops back up like you never sent it. This might also help if you accidentally send an email that you shouldn't have sent. The window stays open for about 5-10 seconds. This feature is also in regular Gmail, but has to be enabled in the settings. For Inbox, it is turned on by default.
Preview Attachments without opening the email
We've all had this happen. We get an email and we see the little paperclip, so there is an attachment.
If we want to see the attachment, we have to open the email and then open the attachment. Inbox shows the attachment below the subject and you can open the attachment without opening the message. This is extremely useful if you are just expecting a file and don't want to read the generic "Here you go" message that goes with it.
Pin Emails
This is a feature that is available in Outlook. Some might like the way they implement it, others might prefer Inbox's method. In Outlook a pinned email goes to the top of the inbox and stays there until you delete the email or unpin it.
Inbox works a little differently. You pin the email, but it doesn't move to the top. It stays where it was delivered. If you mark it as Done, it goes away. Inbox has a small toggle switch at the top. When you switch it on all of you pinned emails appear, whether they are marked as done or not.
Each version has their pros & cons. I don't pin emails as much with some of the other features like Snooze, but it is there.
Spam Filter
This is something else that is built into Outlook, but Inbox's version just works better. I get a ton of junk email in my main inbox that Outlook just doesn't identify as spam. Inbox picks up almost all of it. And once I identify it as junk, I never see it again.
Search
Another feature that Outlook has, but once again Inbox just works better. With Outlook, I find myself just waiting for the search to finish. Inbox's search pops up almost instantaneously.
Google has found a way to re-invent the wheel. Email has been around for awhile, but instead of keeping it the status quo, they pushed the boundaries and tried something new. Inbox gives you more control over your email. All of the tiny shortcuts to save time add up and really makes you more efficient.
Quick Replies
How many times have you received an email and just needed to reply with a "yes", "no", or "ok"? It happens more frequently than you might think. Inbox came with Quick Replies built in.
It will "read" your email to see if a quick reply can be used. Inbox learns overtime your style of writing, so the emails look like you typed them. So now instead of clicking on reply and typing, you click on the response you want and hit send. Inbox has these small features that save little bits of time that add up over the course of the year. Regular Gmail just started to implement the Quick Replies as well.
Recall Sent Emails
Here's another nice feature, you send an email and as soon as you click "Send",
you realize that you forgot some information. Instead of typing a new email, Inbox has a feature to stop the email from being sending. When you send an email in Inbox, a small window appears in the bottom left. If you click undo, the email pops back up like you never sent it. This might also help if you accidentally send an email that you shouldn't have sent. The window stays open for about 5-10 seconds. This feature is also in regular Gmail, but has to be enabled in the settings. For Inbox, it is turned on by default.
Preview Attachments without opening the email
We've all had this happen. We get an email and we see the little paperclip, so there is an attachment.
If we want to see the attachment, we have to open the email and then open the attachment. Inbox shows the attachment below the subject and you can open the attachment without opening the message. This is extremely useful if you are just expecting a file and don't want to read the generic "Here you go" message that goes with it.
Pin Emails
This is a feature that is available in Outlook. Some might like the way they implement it, others might prefer Inbox's method. In Outlook a pinned email goes to the top of the inbox and stays there until you delete the email or unpin it.
Inbox works a little differently. You pin the email, but it doesn't move to the top. It stays where it was delivered. If you mark it as Done, it goes away. Inbox has a small toggle switch at the top. When you switch it on all of you pinned emails appear, whether they are marked as done or not.
Each version has their pros & cons. I don't pin emails as much with some of the other features like Snooze, but it is there.
Spam Filter
This is something else that is built into Outlook, but Inbox's version just works better. I get a ton of junk email in my main inbox that Outlook just doesn't identify as spam. Inbox picks up almost all of it. And once I identify it as junk, I never see it again.
Search
Another feature that Outlook has, but once again Inbox just works better. With Outlook, I find myself just waiting for the search to finish. Inbox's search pops up almost instantaneously.
Google has found a way to re-invent the wheel. Email has been around for awhile, but instead of keeping it the status quo, they pushed the boundaries and tried something new. Inbox gives you more control over your email. All of the tiny shortcuts to save time add up and really makes you more efficient.
Saturday, January 6, 2018
Review: Asus Chromebook Flip (2nd generation)
I can't believe I forgot to take pictures of the Flip for this review. A little back story, for Christmas I decided to use a gift card to buy myself a new Chromebook. I wanted a Chromebook that rotated into a tablet. I have the Note 10.1 tablet from 2012 and it is starting to slow down. So I figured if I got a convertible Chromebook, I would have the best of both worlds.
I settled on the Flip because I use my Note 10.1 tablet I figured I would be used to the size. It is the smallest Chromebook I have ever owned. I have a Dell Chromebook 13 that I use for work when I have meetings outside of my room. I have used my daughter's Lenovo 11.6 Chromebook and my wife had a 15.6 inch Acer Chromebook. The small size didn't really bother me that much in tablet mode, but in laptop mode I did find the keyboard cramp.
The build is very nice. It is made of all aluminum and it didn't feel like it was only $250. When flipped in tablet mode, I didn't find the keyboard on the back distracting. It was there and you got used to touching the keys as you held it.
I ran the Octane benchmark (even though it isn't official anymore) and it scored just under 10,000 each time. It was the lowest score of any of my Chromebooks minus my daughter's. I did have it freeze a couple of times. I had about 6-7 tabs open. And when I tried to switch between the tabs I couldn't. It sat there for a few seconds and then went black and restarted.
So after 8 days I returned it, why? Well, I just didn't need it and it didn't do enough for me to be able to keep it. My Dell runs Android apps and it has a touchscreen as well. The only thing it can't do is go into tablet mode. I didn't use it in tablet mode as much as I thought I would.
Am I saying that a two in one Chromebook isn't useful? I don't know, all I know is that for my the Flip isn't that solution. Maybe the Samsung Plus or Pro might be better.
I settled on the Flip because I use my Note 10.1 tablet I figured I would be used to the size. It is the smallest Chromebook I have ever owned. I have a Dell Chromebook 13 that I use for work when I have meetings outside of my room. I have used my daughter's Lenovo 11.6 Chromebook and my wife had a 15.6 inch Acer Chromebook. The small size didn't really bother me that much in tablet mode, but in laptop mode I did find the keyboard cramp.
The build is very nice. It is made of all aluminum and it didn't feel like it was only $250. When flipped in tablet mode, I didn't find the keyboard on the back distracting. It was there and you got used to touching the keys as you held it.
I ran the Octane benchmark (even though it isn't official anymore) and it scored just under 10,000 each time. It was the lowest score of any of my Chromebooks minus my daughter's. I did have it freeze a couple of times. I had about 6-7 tabs open. And when I tried to switch between the tabs I couldn't. It sat there for a few seconds and then went black and restarted.
So after 8 days I returned it, why? Well, I just didn't need it and it didn't do enough for me to be able to keep it. My Dell runs Android apps and it has a touchscreen as well. The only thing it can't do is go into tablet mode. I didn't use it in tablet mode as much as I thought I would.
Am I saying that a two in one Chromebook isn't useful? I don't know, all I know is that for my the Flip isn't that solution. Maybe the Samsung Plus or Pro might be better.
Subscribe to:
Comments (Atom)



