So by now you have figured out I love Chrome OS & my Chromebox for work. I only have my work laptop out to use as a server when I need to print. So here is a nice little story from this morning I thought I would share.
I needed to print something out for a meeting this morning. It was on my personal drive. I went on my Chromebox, logged in under my personal account, and went to my drive. So I logged into my laptop so it would be awake for printing. As my laptop was logging in I realized that I don't have my work printers on my personal account. So I simply shared it to my work Google account. I figured that I would avoid cloud print and print straight from my laptop.
After I shared it, I went to my work laptop and waited for me to be able to launch Chrome. And I waited & waited some more. Then I decided to just switch users on my Chromebox. In the time it took me to switch users on my Chromebox, log into my work Drive, and print it, my work laptop had just opened up Drive.
I just shook my head and got my copies for the meeting. I am amazed at how fast Chrome OS is compared to a 3 year old laptop. I am still hoping someone at the district office figures out Chrome OS is a better fit for the school than a Windows based machine, but only time will tell on that one.
Monday, November 2, 2015
Wednesday, September 23, 2015
One year later
One year ago I completed my Google Educator certification. They have since revamped it and I'm not sure where I want to go next, but I thought I would look back at how much has changed in the past year.
Things that happened the past year;
- Cart of Chromebooks for my Geometry classes. This is a huge one. When I first received my cart I wasn't sure how I would use them, except for online testing through Socrative.com. One year later, I don't know how I could go back to just me lecturing. Using Google Classroom & Docs, I am able to put interactive material into the lessons. So during the lecture I can send them to Geogebra to work with planes or circles. I can start lessons off with them investigating relationships with segments inside triangles. Students can collaborate on Performance Tasks as well. Not too mention since it is all on Drive, the students have access to their notes where ever they have access to get online.
- Tutorial Site: After I completed my Google Educator Certificate I wanted everyone else to see just how much GAFE & technology makes teaching easier for everyone involved. So I decided to do screencasts & written tutorials of various topics. I covered the most important topics, GAFE & Socrative. It is always being updated, especially since technology is ever-changing as well.
- School detention attendance moved to online to Google Sheets. Before last year our detention list was on a single sheet at the front of the office. If the counselors wanted to add a name they had to leave their office & walk up there to add it. If they needed to change it, they would walk up and scratch it out. By the end of the year the daily list was a mess. Different hand writing & so many things scratched out. So I created a Google Sheet that was shared between all of the counselors. Each Sheet had the 3 days we ran detention. The counselors could see where there was open spaces. If they needed to delete someone, they could just delete it there. Just for fun I ran a script that would sort each day by grade level so the counselors could quickly see if their students were there or not. I also used conditional formatting to turn spaces red if they weren't at detention. Plus a running number on the top of each day so the VP could see how many students weren't making it to detention daily. I also formatted that to turn red once the number got too high.
- SST/504 moved to Google Forms. Once again this was done to streamline a process. Before we had to print out a sheet, fill it out and turn it in by hand. If we typed it into the document, the counselor would have to print it out and put all the information on the student together. With the Form it is all done automatically. The counselor has folders for each student on their Drive that keeps everything organized. And with Summary of Responses, they can quickly access information on the student without having to look at each teacher's response.
- Peer Counseling list moved to Forms and Sheets. Our school has a peer counseling group. The students go out and counsel other students when they are having problems. The information needs to stay confidential. The class used to use a clipboard to sign in/out of & write who they were counseling. Even though it was left out of site, it could have been seen because it was a hard copy. So I went ahead with the teacher and created a Form that did what he wanted it to do. The counselors now access the Form and enter in the information and it is shared only to the teacher and school site psychologist. In addition, I linked the data Sheet to a second Sheet to share with the attendance office. They could now see if a counselor's absence was because they were counseling. They don't have to call the teacher & they don't see why a student was being counseled. Also quickly created an Android app for the counselors so they didn't have to bookmark the Form, just open the app.
- In-service on Google Drive, Google Classroom, & Socrative.com. I presented at our district's professional developtment day. I had 45 minutes to try and cover those 3 topics. It was fun to help out other teachers and let them see just how much technology & GAFE could improve their classes. The number one thing that surprised them was the unlimited storage on Drive.
- Moved to Chrome OS 100% at work. That's why this blog was formed. I wanted to see if it was possible to move to Chrome OS. Our computers are slow & time is important. Moving to Chrome OS through my Chromebox has been awesome. Zero regrets and now I have to convince others :-)
Even though I am extremely proud of everything I have been able to do the past year, there is a lot of work needed to be done;
- More buy-in from staff on benefits of GAFE, especially those with carts of Chromebooks.
- Have admin start using Google Classroom to send out information
- Incorporate Google Calendar into my classes, this will be easier with Google Classroom update.
- Convince someone important to move to Chrome OS as a staff. Keep Windows/Mac around for those that need them for their classes.
Wednesday, August 12, 2015
Haunted by Windows
If you read this blog you know 3 things; 1) I bought a Chromebox for work because I was so impressed with using just a Chromebook for the last 7 weeks of school &summer school. 2) our school has no cloud enabled printers so I have to still use my old laptop as a server. 3) my laptop got stuck in a boot loop on the last day of school and had to be re-imaged over the summer.
I got my laptop back today and it was back to factory default basically. All my programs were gone and my printers were gone too. So I know how to install printers, it is about a 5-10 minute job. I had the drivers on a flash drive just in case.
And that's when problems started. I plugged the flash drive into 3 different USB ports and each time a warning came up saying it didn't recognize the device. Finally for some reason on the 3rd time to a USB port it worked. So as I clicked on the drive to install the drivers, the "updates need to be completed" box popped up and I had to click it away. It took my computer 10 minutes to install the drivers. Then came the printers.
I had the IP addresses, so no need to search just put in the IP address and go. Well then it took about 15 minutes for it to contact the printer and another 12 to query it for the driver and install it. When it was all said and done it took my over 45 minutes to install one printer.
Every time I wanted to do something it would take multiple clicks to get it to register. Signing into chrome was a pain as well. Everything was horribly slow. It was almost like Windows was taunting me saying "oh you aren't going to use me? Well I'll make your life hell for it!"
I'm not going to miss Windows. Now I need to get some cloud enabled printers on this campus so I can unplug my laptop for good.
Thursday, August 6, 2015
Putting my money where my mouth is...
So as you know I have been working exclusively with a Chromebook the last few months and I also used it for summer school. I have never had an issue with it and loved every minute with it. The speed is amazing. Webpages load almost instantaneously and since I am heavily invested into GAFE, everything just flows together so nicely. I spent the last couple weeks of school having the Chromebook in docked mode hooked up to my 24 inch monitor. Essentially turning it into a Chromebox, my preferred device.
So this past week I took the plunge and bought an Asus Chromebox for $250. I know I talked about the Acer Chromebox and really liked the design of it, but for the extra $30 I got an i3 processor, instead of the typical celeron and a wireless mouse and keyboard. The Acer came with a USB mouse and keyboard. I reviewed the Asus Chromebox, but that was the Celeron 2GB RAM version, which was more than capable of doing my day to day tasks. So by throwing in an i3 with 4 GB of RAM, there should be zero issues with performance. Even though the i3 processor is a year old, the gains from this year's processor is minimal. In fact, after researching the differences, some sites said there was no clear winner between the two.
I always felt like if there is technology being used in the classroom, that the teacher should also be comfortable in using it, if not using it as well daily. I also like the fact I have the same OS hooked up to my projector to show the students parts of Chrome OS that they aren't familiar with.
So why buy a Chromebox instead of using the school's Chromebook? Well as I said during my time using the Chromebook, our school has them managed. So anytime I logged out or turned it off, everything was wiped clear. Downloads, extensions, and settings. It became a hassle and I after awhile I didn't turn it off. Since it won't be managed by the school, everything I do on it will be saved. The other big difference will be the ability to access my Google Drive from the Files App. Right now we only have access to the downloads. I am sure there is a good reason for doing it that way, but it wasn't convenient for me.
The one thing I am still not looking forward to is printing. We have zero cloud enabled printers on our campus. This means I will still need to have my laptop turned on, tucked away in a corner so I can use the classic printer cloud print, which basically turns my laptop into a server. We just bought new printers and I was hoping they would be cloud enabled to print to, but they aren't. Hopefully, if we get new printers down the road we purchase some cloud ready printers.
So this blog will take a new turn. I will still be updating my progress using a Chromebox, but I still want to focus in on apps & sites that help foster student learning.
Wednesday, June 17, 2015
Review Asus Chromebox
Last up for the Chrome OS devices is probably my favorite device, a Chromebox. A Chromebox is considered a desktop. It is a small box it is about 5 inches across, 5 inches deep, and about 2 inches high. It has 4 usb ports, sd card reader, headphone jack, and hdmi port. It also has built in wifi & ethernet port. The Chromebox I am looking at is the first Chromebox made by Asus. Looking back on it now, I find it funny how I bought the first Chromebase & first Chromebox. This model, like the LG Chromebase, has a 4th generation Intel Celeron processor, only 2 GB of RAM & a 16 GB SSD. Newer Chromeboxes have updated processors, storage, & ram.
So I have made it no secret, especially since I did the Chromebook Challenge, that a Chromebox is probably the best computer for a teacher today. I did a post on it HERE, so I won't rehash everything I listed there, but there are some things that I didn't mention in that post. With a Chromebox, you can hook up any size monitor you want to it. If the school gets you a 17-19 inch monitor and you want to go bigger, you can. If something breaks (monitor, keyboard, mouse), you can just swap it out. Even if the Chromebox itself goes down, you can swap it out. Plus, unlike the Chromebase, there is 2 video out ports. You can have one hook up to your monitor and another hooked up to your projector. You can buy a Chromebox with mouse & keyboard and a 17-19 inch monitor for under $350. Similar to a Chromebase, but the "swapability" of components makes it more appealing in my opinion, plus the video out missing from the LG Chromebase.
So what about the Asus Chromebox? I actually had the Chromebox before I ordered the Chromebase for my parents. And honestly, there isn't much difference between the two. The specs are identical and the performance is basically the same as well. Octane scores are similar with the Asus Chromebox running in the mid 10,000s. There really isn't much to add to the review. I like a Chromebox because of the customization that the user has. I would like to note that this Chromebox is very easy to upgrade. Obviously, teachers wouldn't be doing it (I would though :-)) but you can easily add in more Ram and a bigger SSD. Other Chromeboxes are more difficult to open up and get to the Ram and SSD. That's why more than a year later since its debut, the Asus Chromebox is still the number one desktop on Amazon. That's impressive considering that HP, Acer, Dell, & Lenovo have all released Chromeboxes too.
The only downside I could see is the amount of cables that could come out of this tiny box. If you have a wired keyboard/mouse (although you could get a blue tooth mouse/keyboard to eliminate this), there are two wires. You would then have the HDMI cable and the ethernet cable. But the Chromebox does have built in wifi. So you could have a minimum of 4 cables coming out of it or just one, depending on how you set it up. Once again, that's the beauty of a Chromebox, customization.
The other thing to note when buying a Chromebox is that if you don't buy a Chromebox that is bundled with a Chrome OS keyboard, you won't have the top row of Chrome OS shortcut keys. You can now buy a Chrome OS keyboard made by Dell that you can buy online for $20. It has the full keyboard including the Chrome OS shortcuts and a numeric keypad. Most retailers do offer a bundled deal with keyboard & mouse included. However, the keyboard is similar to the LG Chromebase keyboard.
A Chromebox is a great device and it seems like a simple choice for educators.
So I have made it no secret, especially since I did the Chromebook Challenge, that a Chromebox is probably the best computer for a teacher today. I did a post on it HERE, so I won't rehash everything I listed there, but there are some things that I didn't mention in that post. With a Chromebox, you can hook up any size monitor you want to it. If the school gets you a 17-19 inch monitor and you want to go bigger, you can. If something breaks (monitor, keyboard, mouse), you can just swap it out. Even if the Chromebox itself goes down, you can swap it out. Plus, unlike the Chromebase, there is 2 video out ports. You can have one hook up to your monitor and another hooked up to your projector. You can buy a Chromebox with mouse & keyboard and a 17-19 inch monitor for under $350. Similar to a Chromebase, but the "swapability" of components makes it more appealing in my opinion, plus the video out missing from the LG Chromebase.
So what about the Asus Chromebox? I actually had the Chromebox before I ordered the Chromebase for my parents. And honestly, there isn't much difference between the two. The specs are identical and the performance is basically the same as well. Octane scores are similar with the Asus Chromebox running in the mid 10,000s. There really isn't much to add to the review. I like a Chromebox because of the customization that the user has. I would like to note that this Chromebox is very easy to upgrade. Obviously, teachers wouldn't be doing it (I would though :-)) but you can easily add in more Ram and a bigger SSD. Other Chromeboxes are more difficult to open up and get to the Ram and SSD. That's why more than a year later since its debut, the Asus Chromebox is still the number one desktop on Amazon. That's impressive considering that HP, Acer, Dell, & Lenovo have all released Chromeboxes too.
The only downside I could see is the amount of cables that could come out of this tiny box. If you have a wired keyboard/mouse (although you could get a blue tooth mouse/keyboard to eliminate this), there are two wires. You would then have the HDMI cable and the ethernet cable. But the Chromebox does have built in wifi. So you could have a minimum of 4 cables coming out of it or just one, depending on how you set it up. Once again, that's the beauty of a Chromebox, customization.
The other thing to note when buying a Chromebox is that if you don't buy a Chromebox that is bundled with a Chrome OS keyboard, you won't have the top row of Chrome OS shortcut keys. You can now buy a Chrome OS keyboard made by Dell that you can buy online for $20. It has the full keyboard including the Chrome OS shortcuts and a numeric keypad. Most retailers do offer a bundled deal with keyboard & mouse included. However, the keyboard is similar to the LG Chromebase keyboard.
A Chromebox is a great device and it seems like a simple choice for educators.
Friday, June 5, 2015
Review LG Chromebase
So onto my next review of a Chrome OS device. The Chromebase came out last summer and until this summer, it has been the only option for an all in one device running Chrome OS. Now how did I get my hands on a Chromebase? My parents Windows Vista, that's right VISTA, computer started to die on them so I went ahead and bought them an all in one Chromebase. I figured they don't do anything besides browse the internet and the occasional email, so it was perfect for them.
So what is a Chromebase as opposed to a Chromebook or Chromebox? A Chromebase is an all in one computer. So you get the monitor, keyboard, mouse, and the guts of the machine are in the monitor, not unlike the iMac.
On the surface, this sounds like a good educational solution. You make one purchase and simply plug it in and you are good to go. But I feel like a Chromebase is no different than a Chromebook when you look at it from a different point of view. The main difference is that if something happens to the keyboard or mouse you can just swap them out. But if something happens to the monitor you are kind of screwed.
But let's not let that get in the way of our review. I believe the Chromebase does have a place in education, but let's get on with the review.
When I review the Acer c910, I felt the selling point was the 15.6 hd screen.
It gave the user a lot of room to multitask. Well, the LG Chromebase comes with a 21.5 full hd screen. So if you thought the c910 was big, this blows it away. As you can see, multitasking is once again easy. You can place 2 windows side by side and have a 9 inch wide window to work on & 11 inches diagonally. Plenty of space. In fact opening up 3 separate windows isn't too far stretched as you could manage to get 6 inch wide windows to work in. There is plenty of screen to work with.
Obviously, the monitor is the selling point here. But what about the other specs? It comes loaded with the 4th generation Intel Celeron, like the c720. And surprisingly it only comes with 2GB of Ram, instead of 4. Now I can't say I have noticed a difference in working on it. I usually open about 4-5 tabs only when working, so the 2GB is good enough to run that, but it would have been nice to see it come with 4 GB or an option to buy a 4 GB model. It also comes with only a 16 GB SSD, instead of 32. It could be that LG was "testing the waters" with the Chromebase because it was the first of its kind.
The Octane scores usually run in the upper 11,000s to mid 12,000s.
This is a very good score considering it has only 2 GB of Ram and running last year's processor. I was expecting up 10,000s so I was pleasantly surprised. These kind of scores actually put it very close to the c910 that has 4 GB of Ram and the 5th generation Celeron processor.
As for the keyboard & mouse, it is the best of both worlds. The keyboard has the top row of Chrome OS function keys, which are very useful, but it also has a dedicated numeric keypad. It also has a separate DELETE key, which isn't on a typical Chromebook keyboard, it is a keyboard shortcut.
So it is nice to have more functionality than a typical Chromebook. The bad part is that they both don't feel very well built. The keyboard is disappointing. The keys don't go down as much as they do on any other keyboard. Now I have written a lot of things on this keyboard, so it does the job fine. It is just my preference that I like keys that go down more, you might not even notice the difference. The mouse just feels cheap. Now the mouse isn't a big deal to me because it can easily be replaced with another mouse for cheap that probably feels better.
Another thing that is more disappointing than the keyboard is the lack of a video out. This is probably the number one deal breaker for most teachers. At some time during the course of a year, a teacher is going to want to show the students something from their computer. Being able to connect to a projector is a must. Now it does have an HDMI port, but that is an HDMI in. Meaning, you could hook up another device to the Chromebase and just use the Chromebase as a 21.5 inch monitor.
Is it worth buying? Yeah. I have zero regrets getting this for my parents. For their uses, it works great. Earlier, I said it does have a place in education, but if not in a teacher's room, then where? Well, at our school our counselors have beaten down Windows computers. This would make for an excellent replacement. They don't need to worry about projecting their screen anywhere, so the lack of a video out means nothing to them. They would be getting a fast machine with a gorgeous 21.5 inch monitor, bigger than what they have now.
We used to have a computer lab filled with desktops. They became so old that half wouldn't boot up and the other half took about 10 minutes to load up. So we dumped it and went the mobile cart route. If you were looking for a way to put a lab together quickly, then how could you go wrong with a Chromebase? Everything comes in the box, hook it up and you are good to go. Once again the downside is that if anything happens to the monitor, you are screwed. I have talked to various IT people from different schools that have replaced their old computer labs with Chromebases with no problems at all. So for a quick swap out of devices, a Chromebase would be a great way to go.
Now, this summer Acer is releasing the second Chromebase. It will also have a 21.5 inch hd monitor, but it will come with 4 GB of RAM and a 32 GB SSD and the monitor with be touchscreen. So on the surface it looks like a huge upgrade over the LG Chromebase, but the difference in the Acer Chromebase will be the processor. It will come with the NVIDIA Tegra processor, which is a processor that is usually made for phones. A few Chromebooks have the chip and the results vary, so that might make it less appealing for some. I am curious to see how it stacks up to the LG Chromebase.
The price on the LG Chromebase is listed at $350, although Amazon has it going for $320 most of the time. The Acer Chromebase is going to be priced at $330. So very comparable in terms of pricing. For educators, that is a sweet price point. Everything for less than $400, that is part of the reason Chrome OS is taking the education world by storm.
So what is a Chromebase as opposed to a Chromebook or Chromebox? A Chromebase is an all in one computer. So you get the monitor, keyboard, mouse, and the guts of the machine are in the monitor, not unlike the iMac.
On the surface, this sounds like a good educational solution. You make one purchase and simply plug it in and you are good to go. But I feel like a Chromebase is no different than a Chromebook when you look at it from a different point of view. The main difference is that if something happens to the keyboard or mouse you can just swap them out. But if something happens to the monitor you are kind of screwed.
But let's not let that get in the way of our review. I believe the Chromebase does have a place in education, but let's get on with the review.
When I review the Acer c910, I felt the selling point was the 15.6 hd screen.
It gave the user a lot of room to multitask. Well, the LG Chromebase comes with a 21.5 full hd screen. So if you thought the c910 was big, this blows it away. As you can see, multitasking is once again easy. You can place 2 windows side by side and have a 9 inch wide window to work on & 11 inches diagonally. Plenty of space. In fact opening up 3 separate windows isn't too far stretched as you could manage to get 6 inch wide windows to work in. There is plenty of screen to work with.
Obviously, the monitor is the selling point here. But what about the other specs? It comes loaded with the 4th generation Intel Celeron, like the c720. And surprisingly it only comes with 2GB of Ram, instead of 4. Now I can't say I have noticed a difference in working on it. I usually open about 4-5 tabs only when working, so the 2GB is good enough to run that, but it would have been nice to see it come with 4 GB or an option to buy a 4 GB model. It also comes with only a 16 GB SSD, instead of 32. It could be that LG was "testing the waters" with the Chromebase because it was the first of its kind.
The Octane scores usually run in the upper 11,000s to mid 12,000s.
This is a very good score considering it has only 2 GB of Ram and running last year's processor. I was expecting up 10,000s so I was pleasantly surprised. These kind of scores actually put it very close to the c910 that has 4 GB of Ram and the 5th generation Celeron processor.
As for the keyboard & mouse, it is the best of both worlds. The keyboard has the top row of Chrome OS function keys, which are very useful, but it also has a dedicated numeric keypad. It also has a separate DELETE key, which isn't on a typical Chromebook keyboard, it is a keyboard shortcut.
So it is nice to have more functionality than a typical Chromebook. The bad part is that they both don't feel very well built. The keyboard is disappointing. The keys don't go down as much as they do on any other keyboard. Now I have written a lot of things on this keyboard, so it does the job fine. It is just my preference that I like keys that go down more, you might not even notice the difference. The mouse just feels cheap. Now the mouse isn't a big deal to me because it can easily be replaced with another mouse for cheap that probably feels better.
Another thing that is more disappointing than the keyboard is the lack of a video out. This is probably the number one deal breaker for most teachers. At some time during the course of a year, a teacher is going to want to show the students something from their computer. Being able to connect to a projector is a must. Now it does have an HDMI port, but that is an HDMI in. Meaning, you could hook up another device to the Chromebase and just use the Chromebase as a 21.5 inch monitor.
Is it worth buying? Yeah. I have zero regrets getting this for my parents. For their uses, it works great. Earlier, I said it does have a place in education, but if not in a teacher's room, then where? Well, at our school our counselors have beaten down Windows computers. This would make for an excellent replacement. They don't need to worry about projecting their screen anywhere, so the lack of a video out means nothing to them. They would be getting a fast machine with a gorgeous 21.5 inch monitor, bigger than what they have now.
We used to have a computer lab filled with desktops. They became so old that half wouldn't boot up and the other half took about 10 minutes to load up. So we dumped it and went the mobile cart route. If you were looking for a way to put a lab together quickly, then how could you go wrong with a Chromebase? Everything comes in the box, hook it up and you are good to go. Once again the downside is that if anything happens to the monitor, you are screwed. I have talked to various IT people from different schools that have replaced their old computer labs with Chromebases with no problems at all. So for a quick swap out of devices, a Chromebase would be a great way to go.
Now, this summer Acer is releasing the second Chromebase. It will also have a 21.5 inch hd monitor, but it will come with 4 GB of RAM and a 32 GB SSD and the monitor with be touchscreen. So on the surface it looks like a huge upgrade over the LG Chromebase, but the difference in the Acer Chromebase will be the processor. It will come with the NVIDIA Tegra processor, which is a processor that is usually made for phones. A few Chromebooks have the chip and the results vary, so that might make it less appealing for some. I am curious to see how it stacks up to the LG Chromebase.
The price on the LG Chromebase is listed at $350, although Amazon has it going for $320 most of the time. The Acer Chromebase is going to be priced at $330. So very comparable in terms of pricing. For educators, that is a sweet price point. Everything for less than $400, that is part of the reason Chrome OS is taking the education world by storm.
Wednesday, June 3, 2015
Review Acer c910

Well school might be over, but I will still be updating this site with reviews of apps, extensions, and in today's case a new Chromebook, the Acer c910. Now my wife has a Surface Pro 2 and loves it, but she would always complain that the screen was too small. She told me she wanted a real laptop with a built in keyboard, unlike the Surface's detachable keyboard. So the first thing that jumped into my head was the Acer c910. Why? Well it has a giant 15.6 inch screen and to top it off the screen is full hd. Plus, she is a principal and her school is getting carts of Chromebooks, like every other school. And I always felt that you should run the same OS as the students have or teachers. That way you know what problems they could run into and help them through them.
When the c910 was announced, I thought they would make for a great teacher laptop, but then I realized a Chromebox would probably be a better option because if something did break you could replace parts and not the whole thing. Plus with Google, once you log into any machine everything you have shows up, so a laptop is no longer a necessity to carry all your documents. But she asked for a laptop, so I got her the biggest Chromebook possible. She is on the move a lot so a Chromebook made sense.
So onto the review. The build quality is very nice for a Chromebook. The outside has a textured pattern making it easy to hold onto and makes it feel different from the usual smooth shell on most Chromebooks.
How does it run? Fantastic, just like most Chromebooks do. It boots up in about 8 seconds and once you log in you are good to go. Even though it has the latest Celeron (5th generation) chip in it, I can't feel much difference between it and the Acer Chromebooks we use at school, c720 with the 4th generation Celeron. The standard benchmark test for Chromebooks is the Octane Benchmark. Basically, it gives you a score based upon how quickly pages are rendered. When I ran it on the c720 it scored in the low to mid 12,000s, which is a very good score. When I ran it on the c910, it was in the mid to upper 12,000s. So not much of a difference in the scores and in using both, you really can't tell the difference. Keep in mind, if you run the benchmark scores will vary depending on what you have open and running, so try to do it with no extra tabs open.
The keyboard is massive. The keys are all responsive and nothing feels out of the ordinary using it. The one complaint I read was the lack of a dedicated numeric keypad. And it is a valid compliant, you have this huge footprint (by Chromebook standards) and you didn't put in a keypad.
This could be a deal breaker for some educators because they like the ability to quickly input scores into their grade book. Our current laptops don't have a numeric keypad either, but our dean bought us one for that very reason.
As you can see by the picture, the extra space is taken up by two massive speakers. They are great compared to most laptop speakers. Music sounds excellent out of the speakers. They have some bass in them and can get really loud.
The trackpad is nice and big too. All of the clicks seem responsive, two finger scroll, and right clicking all work just as expected. Having a bigger trackpad is nice and after awhile the smaller trackpad of the c720 is noticable.
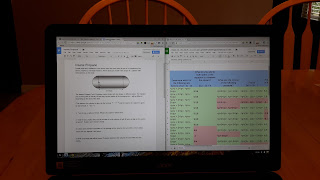 So onto the star of the show, the screen. As I said before, it is a massive 15.6 hd resolution screen. multitasking before on a Chromebook on my tutorial page and this screen makes multitasking that much easier. As you can see in the screenshot, I have two documents open and everything is large enough to read and not have to worry about squinting. Most Chromebook screens measure 11.6, some have gone up to 13.3 and one has hit the 14 inch range, but none have gone up to this size. Everything looks crisp and clear. If the font or screen looks too small you can always increase the percentage of the page. I usually keep it at 110% or 125%. When you place two tabs side by side like the photo you still have roughly 9 inches of screen to watch and work with.
So onto the star of the show, the screen. As I said before, it is a massive 15.6 hd resolution screen. multitasking before on a Chromebook on my tutorial page and this screen makes multitasking that much easier. As you can see in the screenshot, I have two documents open and everything is large enough to read and not have to worry about squinting. Most Chromebook screens measure 11.6, some have gone up to 13.3 and one has hit the 14 inch range, but none have gone up to this size. Everything looks crisp and clear. If the font or screen looks too small you can always increase the percentage of the page. I usually keep it at 110% or 125%. When you place two tabs side by side like the photo you still have roughly 9 inches of screen to watch and work with. Overall this is a great Chromebook. The screen size alone makes it a solid purchase. I still think most teachers would be happier with a Chromebox, which would have a numeric keypad and a bigger screen for the same price as the c910. But if you are someone who likes laptops better than desktops, then this is a no brainer.
Friday, May 29, 2015
Chromebook Challenge: Week 7 Update
So I haven't posted an update in a couple of weeks because I haven't had anything new to report. All I know is that the last 7 weeks have been some of the best in terms of technology frustration I have ever had. Everything is so fast and smooth when I am on my Chromebook. I have had to go to my computer once or twice and it is like trying to run a race while sinking in quicksand. It is unbelievably slow. I am spoiled with the speed and responsiveness of Chrome OS.
What I ended up doing the last week of school was hooking up the Chromebook into my 24 inch monitor, essentially turning my Chromebook into a Chromebox. I had been using a mouse since the first week, but having everything on a 24 inch monitor is awesome. All I needed was my little vga to hdmi cable and I was good to go.
We have to print out a bunch of paperwork at the end of the year and printing was no issue. I had my laptop running and printed about 30 pages of reports without any problem. I was even able to update my tutorial site, including a screencast all on the Chromebook. I watch my colleague next to me as he is opening up Chrome on his Windows pc and it lags so bad. On Chrome OS, click and go. It truly is amazing the speed differences.
And ironically, today while I was helping set up a room for summer school, my laptop got stuck in an infinite boot loop. Couldn't do anything. No safe mode, no nothing. So I had to take it to our tech people and they said they would reimage it. Now, since I am on a Chromebook, all that this affects is printing. But imagine if teachers had Chromebooks or Chromeboxes and something did happen, although I haven't seen an issue all year. I could have gone up given them my Chromebook and given another and once I logged in, it would feel just like the one I had before. Amazing.
So school is over now, but I have to say I will probably be using this set up for next year. I don't see any valid reasons to keep running Windows at school. I will still keep my laptop around because I will need it for printing, but other than that...good-bye Windows. Chrome OS offers so much more than a Windows-based system can bring here at school.
What I ended up doing the last week of school was hooking up the Chromebook into my 24 inch monitor, essentially turning my Chromebook into a Chromebox. I had been using a mouse since the first week, but having everything on a 24 inch monitor is awesome. All I needed was my little vga to hdmi cable and I was good to go.
We have to print out a bunch of paperwork at the end of the year and printing was no issue. I had my laptop running and printed about 30 pages of reports without any problem. I was even able to update my tutorial site, including a screencast all on the Chromebook. I watch my colleague next to me as he is opening up Chrome on his Windows pc and it lags so bad. On Chrome OS, click and go. It truly is amazing the speed differences.
And ironically, today while I was helping set up a room for summer school, my laptop got stuck in an infinite boot loop. Couldn't do anything. No safe mode, no nothing. So I had to take it to our tech people and they said they would reimage it. Now, since I am on a Chromebook, all that this affects is printing. But imagine if teachers had Chromebooks or Chromeboxes and something did happen, although I haven't seen an issue all year. I could have gone up given them my Chromebook and given another and once I logged in, it would feel just like the one I had before. Amazing.
So school is over now, but I have to say I will probably be using this set up for next year. I don't see any valid reasons to keep running Windows at school. I will still keep my laptop around because I will need it for printing, but other than that...good-bye Windows. Chrome OS offers so much more than a Windows-based system can bring here at school.
Wednesday, May 13, 2015
11:03.28
11:03.28...what is that you ask? That is the amount of time it took one of our school's new Lenovo Yoga 11e computers to restart today in class. A teacher next to me was giving his first test on Socrative, so I wanted to help him out. The Chromebooks were checked out, so he got to use the brand new Yogas. They looked nice, but running Windows 8.1 worried me because of speed issues and let's face it, a Windows pc isn't starting up in 8 seconds.
So they were passed out and students logged in. Maybe its from having Chromebooks, but that little dotted circle spun for a long time before the desktop showed up. They clicked on Chrome and another few seconds it popped up. The whole process was less than I feared, but definitely longer than a Chromebook.
A few had some issues 2 stalled on the sign in, desktop never loaded and one gave a "critical error" message and was shut down. I looked at the one where the desktop never loaded and tried to fix it. I hit the Windows key and nothing, no metro, no desktop. I pulled up the task manager and it said no programs were running. So finally I restarted it. I decided to time it just to compare it to a Chromebook. Total time for it to get back to the log in screen, 11:03.28 seconds.
The class is small, so he had extras, but what if there were none? Do teachers have 11 minutes to sit and stare at a dotted circle spinning? I think we all know the answer to that question. Makes me glad that I have a class set of Chromebooks & not a Windows based OS.
Sunday, May 10, 2015
Chromebook Challenge: Week 4 Update
Another successful week using a Chromebook only. I brought in a USB mouse from home to make life a little easier versus a trackpad. Nothing wrong with it, just more comfortable using a mouse. If we went with the Chromebox with USB mouse & keyboard, that wouldn't be an issue. I don't have much to add to what we already know about using Chrome OS, it's fast & it works. The other teacher that started using a Chromebook still does for everything except his PowerPoint presentations.
I had been using Fireshot extension for screenshots, but have been using Snagit, and it seems to be a little better. Mainly, it allows me to do some basic editing right away, instead of opening up Pixlr. I wish it would have the ability to erase things on the screen, but it does allow for adding in text & shapes. So that is something that Fireshot doesn't do.
I can honestly say that switching to a Chromebook has made my life a lot less frustrating. I had to use my computer this week to go to a site that was blocked on the Chromebook, device restrictions again. The delay in logging in, the delay in opening the browser...just so much. Once again, when teachers need to do something, we want speed. We don't have time to stare at a screen and wait for something to happen. We want to click on something and have it react right away.
It has helped me connect with the students and their devices. We are all using the same thing now. So I know exactly how it looks on their devices. I know how the apps & extensions operate and problems that come up. Being on the same operating system makes sense and benefits everyone.
That's all I have for this week. I just have to re-emphasize that if you have considered moving to Chrome OS, do it. Totally worth it.
I had been using Fireshot extension for screenshots, but have been using Snagit, and it seems to be a little better. Mainly, it allows me to do some basic editing right away, instead of opening up Pixlr. I wish it would have the ability to erase things on the screen, but it does allow for adding in text & shapes. So that is something that Fireshot doesn't do.
I can honestly say that switching to a Chromebook has made my life a lot less frustrating. I had to use my computer this week to go to a site that was blocked on the Chromebook, device restrictions again. The delay in logging in, the delay in opening the browser...just so much. Once again, when teachers need to do something, we want speed. We don't have time to stare at a screen and wait for something to happen. We want to click on something and have it react right away.
It has helped me connect with the students and their devices. We are all using the same thing now. So I know exactly how it looks on their devices. I know how the apps & extensions operate and problems that come up. Being on the same operating system makes sense and benefits everyone.
That's all I have for this week. I just have to re-emphasize that if you have considered moving to Chrome OS, do it. Totally worth it.
Friday, May 1, 2015
Chromebook Challenge: Week 3 Update
A very interesting week at work today with my Chromebook Challenge. When I did my post on what is needed to go paperless, the very first thing was a strong network. Well, this week our district's internet service provider had some major issues and they played havoc with the challenge. Now the perception is that if you have no internet you have a fancy paper weight. That of course is a misnomer, it is well documented what Chromebooks can do offline. Unfortunately for me, I am using a Chromebook with student permissions, so I can't store anything offline because of those settings.
Now even if I was on my computer, I would have been dead in the water too. Since the shift in education is web based programs, and I saw plenty of evidence of that this week. Once the internet goes down there isn't much you can do.
Other than that it was a great week. I am trying to get another teacher to join me in the challenge. It's great because he is a different subject, so it is a different point of view. Two things he noticed. When he converted his PowerPoint to a Slides presentation, none of the sounds came with it. The slides themselves he said looked fine, but he likes sounds. This is a problem when moving PowerPoints anywhere. The sound files aren't embedded in the actual file. They are pointed to an address, and for most that is on the computer. I believe he would need to either a) resave them as html pages to get all sound files or b) re-insert the files once converted. The other thing is that he can't view his personal gmail account when logged in. He could log out and back in, but he doesn't want to. He could go incognito, but that function is blocked by our district.
As you can see to go Chrome OS our district has to differentiate between teachers & students, just like our pc log ins do.
Now even if I was on my computer, I would have been dead in the water too. Since the shift in education is web based programs, and I saw plenty of evidence of that this week. Once the internet goes down there isn't much you can do.
Other than that it was a great week. I am trying to get another teacher to join me in the challenge. It's great because he is a different subject, so it is a different point of view. Two things he noticed. When he converted his PowerPoint to a Slides presentation, none of the sounds came with it. The slides themselves he said looked fine, but he likes sounds. This is a problem when moving PowerPoints anywhere. The sound files aren't embedded in the actual file. They are pointed to an address, and for most that is on the computer. I believe he would need to either a) resave them as html pages to get all sound files or b) re-insert the files once converted. The other thing is that he can't view his personal gmail account when logged in. He could log out and back in, but he doesn't want to. He could go incognito, but that function is blocked by our district.
As you can see to go Chrome OS our district has to differentiate between teachers & students, just like our pc log ins do.
Monday, April 27, 2015
A look at the future of textbooks
Today I was able to attend four textbook presentations put on by our district with 5 other teachers from my school. What did all the presentations have in common? Everything was shifted to an online environment. Students could log in at home and see videos for problems in the book, see step by step instructions for the solutions, and one even had an online chat service for students to contact if stuck. A few even had some sort of program that kept track of what students understood and what they needed remediation on. Most of them also had some sort of LMS, like Google Classroom or Edmodo. That will be interesting to work with.
Everything is shifting to online, which made even it more ironic when the internet went down district wide for about 2-3 hours this morning. Clearly, devices like Chromebooks are going to stick around for awhile. One publisher had Desmos & Geogebra activities built into the online book, sounds familiar. Students log in and interact with the lessons. They all seem to have a self-discovery portion built into it and the teacher fills in the holes. This is how I have been trying to do it 2nd semester.
So from a teacher standpoint, do you need a pc to use all the materials or can Chrome OS handle it? I mentioned before how more and more publishers were moving to online test generators and today confirmed it. All of the publishers already had online test generators, except Pearson's version of ExamView, but they said they were in the process of shifting it over. So no disks to install, no textbook software that you need to having running, everything was browser based. No more trying to find a disk or installing it at home, always ready online. Some mentioned you could write and give the test online and get reports, like Socrative, but I have used one before and it was messy, so unless it gets cleaned up, I will be sticking with Socrative.
This really reinforces my belief about shifting to Chrome OS. It is obvious things are changing and need a full blown Windows pc isn't necessary for the general teacher anymore.
Everything is shifting to online, which made even it more ironic when the internet went down district wide for about 2-3 hours this morning. Clearly, devices like Chromebooks are going to stick around for awhile. One publisher had Desmos & Geogebra activities built into the online book, sounds familiar. Students log in and interact with the lessons. They all seem to have a self-discovery portion built into it and the teacher fills in the holes. This is how I have been trying to do it 2nd semester.
So from a teacher standpoint, do you need a pc to use all the materials or can Chrome OS handle it? I mentioned before how more and more publishers were moving to online test generators and today confirmed it. All of the publishers already had online test generators, except Pearson's version of ExamView, but they said they were in the process of shifting it over. So no disks to install, no textbook software that you need to having running, everything was browser based. No more trying to find a disk or installing it at home, always ready online. Some mentioned you could write and give the test online and get reports, like Socrative, but I have used one before and it was messy, so unless it gets cleaned up, I will be sticking with Socrative.
This really reinforces my belief about shifting to Chrome OS. It is obvious things are changing and need a full blown Windows pc isn't necessary for the general teacher anymore.
Saturday, April 25, 2015
Windows is still Windows
Everyone is looking to make a "Chromebook killer" laptop and lately, Microsoft has been pushing to make less expensive laptops to directly compete with Chrome OS in schools. On the surface it seems like a good idea. Most schools are comfortable with Windows and some might want to continue using Windows machines since everything is in place from a technical standpoint. And let's face it, it is a full OS that can install programs on it and has more flexibility. But is it worth it to go to a cheaper Windows laptop over a Chrome OS device? Once again this is a factual post no opinions here. This is a look at Windows devices for student use, not for teachers/administrators. Although, I am pretty open about that as well.
Don't get me wrong I like Windows. I have a Windows PC running at my house as my htpc streaming shows and using Windows Media Center to watch and record TV. I have Windows 10 technical preview running as well. It look nice and does bring some additions to Windows, but that isn't coming til summer.
Windows is still Windows. Windows still slows down over time because of the amount of files it accumulates over the life of the machine. Windows will keep certain programs running in the background, so that when you open the program it will load faster. By keeping those programs running in the background, your machine is using more RAM. Open up the App Data folder on most Windows machines and you will probably be shocked at the size of the folder. After a few years from all the files it has saved, the folder is gigabytes in size. You can always reformat them or reimage them, but that takes time, sometimes a week or more.
Although Chrome OS is a relatively young operating system, it does seem to buck the trend of slowing down. People who received the first Chromebooks in 2011 are still using them. Part of the reason is that Chrome OS is basically a glorified browser. It has one job to do and it does it well. It doesn't need top of the line specs to do its job.
Windows is still Windows. Although 8.1 & 10 aren't the resource hogs of the past, you will still want to run it on decent hardware. Usually, people are looking for an i3 processor with at least 4 GB of RAM. Well, most of the Windows machines geared towards education have 2 GB of RAM and an older Baytrail processor. That is the bare minimum needed to run Windows. After you install some programs you will quickly see that those 2 GB aren't going to be enough to do simple tasks quickly. Eventually, there will be a delay in opening a program and it actually being able to use it because of the older processor.
Once again since Chrome OS runs everything in a browser, you don't need high end specs. The latest celeron processor and 2 GB of ram is more than enough.
Windows is still Windows. It is easy to install malware and malicious programs on the machines. It is easier to accidentally download a file that can absolutely wreck havoc on your machine. Since you can't install programs on Chrome OS, the chances of obtaining malware decreases exponentially.
Windows is still Windows. How many times have you gone to shut down your device and an update keeps spinning for minutes? How long does it take to restart a machine and get it back to the desktop? How many times has a device froze as you are trying to open a program? When you are doing a lesson, you don't have time to deal with machines needing to restart or freezing. If there are any issues with Chrome, wifi, trackpad, etc., just restart it. Chrome OS devices start in under 10 seconds and you are on the desktop.
In the end, schools will be lured in by the cheaper cost versus a traditional laptop or even a Chromebook. But the price doesn't match the functionality. You can run GAFE on both machines, but coming from someone who has used both, GAFE works better in Chrome OS, as it should. The entire OS is built around the browser. Just like Internet Explorer (and Spartan) work better in Windows.
Windows is useful for certain things, but mass education devices isn't one of them.
Don't get me wrong I like Windows. I have a Windows PC running at my house as my htpc streaming shows and using Windows Media Center to watch and record TV. I have Windows 10 technical preview running as well. It look nice and does bring some additions to Windows, but that isn't coming til summer.
Windows is still Windows. Windows still slows down over time because of the amount of files it accumulates over the life of the machine. Windows will keep certain programs running in the background, so that when you open the program it will load faster. By keeping those programs running in the background, your machine is using more RAM. Open up the App Data folder on most Windows machines and you will probably be shocked at the size of the folder. After a few years from all the files it has saved, the folder is gigabytes in size. You can always reformat them or reimage them, but that takes time, sometimes a week or more.
Although Chrome OS is a relatively young operating system, it does seem to buck the trend of slowing down. People who received the first Chromebooks in 2011 are still using them. Part of the reason is that Chrome OS is basically a glorified browser. It has one job to do and it does it well. It doesn't need top of the line specs to do its job.
Windows is still Windows. Although 8.1 & 10 aren't the resource hogs of the past, you will still want to run it on decent hardware. Usually, people are looking for an i3 processor with at least 4 GB of RAM. Well, most of the Windows machines geared towards education have 2 GB of RAM and an older Baytrail processor. That is the bare minimum needed to run Windows. After you install some programs you will quickly see that those 2 GB aren't going to be enough to do simple tasks quickly. Eventually, there will be a delay in opening a program and it actually being able to use it because of the older processor.
Once again since Chrome OS runs everything in a browser, you don't need high end specs. The latest celeron processor and 2 GB of ram is more than enough.
Windows is still Windows. It is easy to install malware and malicious programs on the machines. It is easier to accidentally download a file that can absolutely wreck havoc on your machine. Since you can't install programs on Chrome OS, the chances of obtaining malware decreases exponentially.
Windows is still Windows. How many times have you gone to shut down your device and an update keeps spinning for minutes? How long does it take to restart a machine and get it back to the desktop? How many times has a device froze as you are trying to open a program? When you are doing a lesson, you don't have time to deal with machines needing to restart or freezing. If there are any issues with Chrome, wifi, trackpad, etc., just restart it. Chrome OS devices start in under 10 seconds and you are on the desktop.
In the end, schools will be lured in by the cheaper cost versus a traditional laptop or even a Chromebook. But the price doesn't match the functionality. You can run GAFE on both machines, but coming from someone who has used both, GAFE works better in Chrome OS, as it should. The entire OS is built around the browser. Just like Internet Explorer (and Spartan) work better in Windows.
Windows is useful for certain things, but mass education devices isn't one of them.
Friday, April 24, 2015
Chromebook Challenge Week 2 Update
Another week done and another week of fast reliable computing. A quick update to my Pixlr problem. I wrote a test at home this week and I had zero trouble at all connecting and editing photos in the Pixlr app. It was so nice to edit and save as a new picture and it just create it in my Google Drive for me. I can now officially say it is a setting on the school's network that blocks it there. While at work I simply downloaded some blank templates of triangles and worked them out that way. The other paint app I used just wasn't as good, Pixlr is clearly the best.
I had to write a practice test this week and I use ExamView test generator. Unfortunately, it isn't available as an app. Now this is a concern brought up by some teachers that use ExamView. I told there are two options, 1) textbook companies are starting to put their test generators online because of the success of Chrome OS and 2) you can use Chrome Remote Desktop, which is what I did. I connected to my laptop via Chrome's Remote Desktop app and I had my pc running on my Chromebook and it ran smooth. If test generators don't appear online, you could set up a few old pcs per department that is made just for certain legacy apps that aren't available on Chrome OS yet. Give the teachers the codes to connect and let them do their thing. This is apparently how some Chrome OS only schools have kept teachers using their SMARTBoards. So I made my test and uploaded it to my Drive in about 7-10 minutes.
The second test I wrote from was home. Logged into Socrative.com and started a new test. All my images are on my Google Drive so they were right there as well. Any edits were done seamlessly in Pixlr. Before if I wrote a test I would have to make sure I brought the file home, make sure I had Office or had installed the test generator on my home pc. Not anymore.
Some of the other basic computing functions were tested this week, had to print out some tests and grades. All done successfully via Google Cloud Print. I decided to convert a bunch of my old Word & Excel files to Docs & Sheets and I was shocked at how well they were post-conversion. Bullets, formatting, etc. all looked like I was editing in Word. I read that Google is now 95% accurate on conversions and it shows.
One more separate, but positive note, we were giving a Performance Task and a teacher created it with Google Sheets versus PowerPoint. This is the first time I can remember someone in our department defaulting to Google Apps. I am hopeful that this trend will continue. Our teachers are sitting on useful technology, but they have their blinders up and do't want to look at it. I wish every teacher would try to live from a Chromebook for a week and see the difference.
I had to write a practice test this week and I use ExamView test generator. Unfortunately, it isn't available as an app. Now this is a concern brought up by some teachers that use ExamView. I told there are two options, 1) textbook companies are starting to put their test generators online because of the success of Chrome OS and 2) you can use Chrome Remote Desktop, which is what I did. I connected to my laptop via Chrome's Remote Desktop app and I had my pc running on my Chromebook and it ran smooth. If test generators don't appear online, you could set up a few old pcs per department that is made just for certain legacy apps that aren't available on Chrome OS yet. Give the teachers the codes to connect and let them do their thing. This is apparently how some Chrome OS only schools have kept teachers using their SMARTBoards. So I made my test and uploaded it to my Drive in about 7-10 minutes.
The second test I wrote from was home. Logged into Socrative.com and started a new test. All my images are on my Google Drive so they were right there as well. Any edits were done seamlessly in Pixlr. Before if I wrote a test I would have to make sure I brought the file home, make sure I had Office or had installed the test generator on my home pc. Not anymore.
Some of the other basic computing functions were tested this week, had to print out some tests and grades. All done successfully via Google Cloud Print. I decided to convert a bunch of my old Word & Excel files to Docs & Sheets and I was shocked at how well they were post-conversion. Bullets, formatting, etc. all looked like I was editing in Word. I read that Google is now 95% accurate on conversions and it shows.
One more separate, but positive note, we were giving a Performance Task and a teacher created it with Google Sheets versus PowerPoint. This is the first time I can remember someone in our department defaulting to Google Apps. I am hopeful that this trend will continue. Our teachers are sitting on useful technology, but they have their blinders up and do't want to look at it. I wish every teacher would try to live from a Chromebook for a week and see the difference.
Sunday, April 19, 2015
10 Reasons Why I think our next device should be a Chromebox
So the more I have become invested in Google Apps & Chrome OS, I feel confident in saying that I think that the next device our school buys the teachers be Chromeboxes. Here is my list of reasons why. Most of these are facts. I hate lists that operate on opinions and feelings.
1. The first and most obvious reason is the cost. A full Chromebox with mouse & keyboard with 4gb of Ram is only $215. You can add a 17-19 inch monitor for about $100 more. So you would be looking at a full desktop for under $350. Our current laptop is an HP Probook. The updated version starts at $660. So as you can see you would be getting 2 Chromebox systems for every HP Laptop. Plus the keyboards have a numeric pad. Teachers need to input numbers quickly for grades and the keyboard on a laptop isn't made for that.
2. A Chromebox has less chance of breaking. Let's face it, in any laptop you have a lot of parts that can fail. Keyboard, track pad, or monitor. More than a few teachers have had to hook up an external monitor to their laptop because the wiring wore out from opening and closing the laptop lid. So much that it caused the screen on the laptop to not show at all. With a desktop you have the computer. Keyboard, mouse, & monitor are all separate.
3. One of the reasons we went to a laptop after years of desktops was because if we had a meeting that required us to have a computer, we could bring our laptop. Our school has close to (if not more than) 500 Chromebooks on our campus. If we needed a device for a meeting, the administrators could bring a cart to the meeting and just have us sign into the Chromebook & everything would be there. Chrome OS would allow us to take all of our settings, extensions, and files where ever we go.
4. Chrome OS is faster than Windows. Time is important to teachers. When we have to look up grades or search for a file we want to do it now. We don't want to open the browser and wait 2 minutes for it to open, then wait even longer to go to the site. Chrome starts in 8 seconds from completely powered off. Ever search for a file in Windows? Takes a long time, in Chrome OS it takes seconds.
5. Chrome OS is more secure than Windows. Since everything is sandboxed in the browser, it is nearly impossible to get any kind of virus or malware on the machine. I have cleared off tons of malware programs from teachers computers this year. Google has offered millions to hackers to do just that & so far, nothing. If something does get on the machine, doubtful, you can also factory reset it with Powerwash and be back up in running in minutes. Try reformatting/reimaging a pc and see how long that takes.
6. Google Apps for Education. True we have access to GAFE now, but most teachers don't use them. It would be like someone buying a brand new Jaguar and all they use it for is to listen to the radio. GAFE are powerful tools that need to be used more. No more "let me email this file to you", just share it. No more "I can't find the file" search for it and get results immediately.
Best part of GAFE is the unlimited storage available to educators. No worries about running out of data, ever.
7. Teachers would have access to their files at home or anywhere, and be able to edit them anywhere. I remember needing to have Office at home so I could edit files at home. That is a thing of the past. As long as you have a Chrome browser running on a device, you can edit all your documents at home. Teachers could even work together on editing a document from two totally different locations.
8. We would be using the same OS as the students. With over 500 Chromebooks on campus, our students are becoming familiar with Chrome OS it would be beneficial if teachers used the same OS to help them out if they get stuck. Teachers could talk about the app list instead of "the thing like a start menu on my computer".
9. The learning curve is minimal compared to Windows 8.1 or Windows 10. This might be an opinio, but one that is shared with most IT people. I have 8.1 & a technical preview of 10 running on my pcs. There is a definite learning curve to go from 7 to either of those OS's. 8.1 has Modern UI & traditional desktop. Windows 10 cleans it up a lot, but it still isn't 7.
Chrome OS is simple because it is just a browser. Everyone has experience with a browser, so if there is a learning curve it isn't as challenging as the new OS's coming from Windows.
10. Even though you can't install programs, you have access to 1,000's of web-based apps. Most everything now is done through a browser. Our grade book is browser based. With GAFE, all of our old Office files can be edited on Google Drive & we have access to Google's versions of Office, that are more than capable of doing their jobs.
More and more companies are making their traditional programs available as web based programs because of the success of Chrome OS. Adobe Photoshop is coming to Chrome OS in the coming weeks. Even test generators are coming. Publisher Pearson has an online test generator that is available now, with more publishers sure to follow.
So those are my reasons. Don't know if anyone has more to add or refute, but feel free to comment below.
After posting this to some different forums, Stephen Gale an IT director for a Colorado school district added in some more information on the backend/behind the scenes that we teachers don't normally see.
Test Setup and Administration is about 1/10th of what it is with a Active Directory setup. It's more reliable too.
There is no longer a need for End Point Authentication (No more LDAP server or any true Server on campus). We push out SSIDs through Google's Admin Console to student/staff devices. Staff connected to our Staff SSID (64-random character password) get a faster connection (and slightly less restrictive) than someone on our Guest network which is where non-Chromebook staff are currently joining.
Since all services that would be provided a traditional server are outsourced to Google for free, we no longer have to maintain Servers (we have 4 physical servers (2 Mac, 2 HP) which cost between $5000 and $9000 each) We don't need to buy new servers, so that money can go into more devices or Infrastructure upgrades. No more MSVL (Microsoft charging us $8,000 every 3 years through CDW-G).
Saturday, April 18, 2015
Re-Scale Project Revisited
I used to have another blog before this one and I still get emails about my Geometry Re-scale project. I love sharing this project, but the old blog got overran with spam comments so I will re-post it word for word here and also link in the handouts I use at the end of the post.
And now a post from 2011;
What is this? An actual Geometry lesson being posted here? Yes it is.
This is a project that I saw during my time as a student teacher at Claremont High School. I saw a big box of soda and asked what it was and the teacher told me her Geometry students re-scaled an object to help with understanding similar figures.
So when I was on my own and we did the chapter on similar figures/polygons, I remembered her project. The great thing is that we finished the chapter right before Christmas break, so I thought they could take those two weeks to do it. It worked out great and I have been doing it for 7 years now.
The directions are pretty simple. Take an object and determine a scale factor for the project. Then re-size it, smaller or larger. Most go with larger because it looks better. The other thing is that there can be no computer graphics used or you can't get full credit. I want to see some hand drawn artwork. There is also a question sheet for the project, which is very easy to do. There is one question that asks about the perimeter to make the connection that the perimeter will be proportional to the scale factor.
I should take more pictures of my projects because as I was looking through these I realized I don't have a lot photographed and that's a shame because they are really well done.
My first year's best project. I still have it and it is still holding up well. The other side had a straw, it was lost in one of my moves. The top even had that little foil covering the hole, but some student poked it out.
Giant air-freshener I received this year. What makes it great is that the student sprayed it with a pine scent to make it smell like a real car air-freshener. Plus side, my room smells better.Probably my two favorite projects. The one on the left was done 5 years ago. I can't remember what the scale factor is on it, but at the time it was the most detailed project I had ever received. The back is awesome. So fast forward to this year and I have her little brother in my class. I tell him it would be cool to have another Mike & Ike box the same size. So he does the tropical flavor. He used the exact same method his sister used, which involved getting the original box opened up and transferred to graphite paper. I always thought they used a transparency and overhead, but apparently not. So what makes this ever cooler? The bar code on the back actually scans. We used those bar code apps on smart phones and it found the product. Pretty cool.
By the way, on the edge of the original Mike & Ike is a big Hersey's chocolate bar. It is painted like the others and usually fools most people. They think it is a huge chocolate bar. And yes, that is Yoda in between. He is like a magic 8-ball, ask him a question, squeeze his hand and he gives you an answer.Last but not least is the one project that gets the most attention. I had a student rescale a pencil 10x's bigger. Everyone thinks I bought it. I keep it hanging above my desk now. There is writing on the other side that matches up with the original pencil as well. The metal tip for the eraser is an old can of soup. The eraser is starting to peel off now and I need to re-glue it. The tip was broke by the custodians one summer. I was moving rooms and left it in another teachers room. When we came back 3 weeks later it was moved into the corner from cleaning the carpets. The tip was broken. I glued it back on, but you can see the crack still. Pisses me off.
I have a bunch more that I really like, a Cup of Noodles box, a Jello Box that was made from all construction paper...amazing job actually. I probably have kept 10-15 projects over 7 years. I keep more than that each year, but most rotate through from year to year. This year I had a student enlarge a Rubik's Cube that moves...in one direction. I am sure it is a matter of time before I get one that moves both ways.
If you are wondering how I am able to keep them, I bargain with the students to "buy" them off of them for extra credit points. It gives them an opportunity to practice their bargaining skills. I like to watch them take pride in their work and give their reasons why their project is worth so many points. I have had some students say no thanks to the extra credit and they keep it because of all the hard work they put into it. And I respect those students for holding their ground no matter what I try to offer.And I have continued to do it like this every year still. The artistic students love it and some dread it. I wasn't sure if it would survive the transition to Common Core, but I think I am keeping it around.
I will try to get some more pictures of my projects later.
Re-scale Rubric
Re-scale Questions
Friday, April 17, 2015
Chromebook Challenge: Week 1 Update
So I am one week into my Chromebook Challenge and for the most part it has been a smooth transition. Printing has been fine and so has grades/roll/etc. I am still impressed with the speeds of Chromebooks and have had up to 10 tabs open & split screen and have never noticed a delay. And remember this is on an Acer c720.
Now it hasn't been all rainbows. When I wrote up my initial post, I mentioned how my one concern was that our site privileges would be the same as students. With that being said, I am unable to edit photos using Pixlr. I have used Pixlr in my Google Drive on my desktop computer, so I know it isn't Pixlr. But everytime I try and open a picture on my Chromebook with Pixlr, it loads to 93% and never moves again. I am certain this is due to our districts restrictions for the login.
I have 2 possible workarounds. The first is to just download the files I need and store them on the hard drive. Once they are on the hard drive, Pixlr can open them right away. Any site restriction our district has in place is gone because it is local. The other option is to use another paint app called Photo Paint. It does basic photo editing. It doesn't automatically save them to your Google Drive either so that is also a hassle.
The other thing that I have noticed, once again due to our district's settings, is that our machines are made to totally erase everything on the hard drive when the Chromebooks are turned off. So any files I downloaded are gone. Also all my settings are gone as well. I have to reset my Outlook Notifier app each time and other things like that.
Those problems are all related to our district's settings on the Chromebooks. I am sure that if I got my own Chromebook that those settings wouldn't be in place for teacher's. I am still impressed with the speed and overall usefulness of the Chromebook & Chrome OS.
Now it hasn't been all rainbows. When I wrote up my initial post, I mentioned how my one concern was that our site privileges would be the same as students. With that being said, I am unable to edit photos using Pixlr. I have used Pixlr in my Google Drive on my desktop computer, so I know it isn't Pixlr. But everytime I try and open a picture on my Chromebook with Pixlr, it loads to 93% and never moves again. I am certain this is due to our districts restrictions for the login.
I have 2 possible workarounds. The first is to just download the files I need and store them on the hard drive. Once they are on the hard drive, Pixlr can open them right away. Any site restriction our district has in place is gone because it is local. The other option is to use another paint app called Photo Paint. It does basic photo editing. It doesn't automatically save them to your Google Drive either so that is also a hassle.
The other thing that I have noticed, once again due to our district's settings, is that our machines are made to totally erase everything on the hard drive when the Chromebooks are turned off. So any files I downloaded are gone. Also all my settings are gone as well. I have to reset my Outlook Notifier app each time and other things like that.
Those problems are all related to our district's settings on the Chromebooks. I am sure that if I got my own Chromebook that those settings wouldn't be in place for teacher's. I am still impressed with the speed and overall usefulness of the Chromebook & Chrome OS.
Monday, April 13, 2015
Chromebook Challenge: Day 1
Well I am officially off to the races. I don't plan on posting daily updates as my journey continues, but I felt the first day would be a special day.
First takeaway, I didn't miss Windows one bit. I have installed Windows 10 Technical Preview on my pc (dual boot of course) and as much as I like seeing the new Windows, I didn't need it at all. Thanks to the Outlook Web App Notifier, emails came into my Chromebook faster than my tablet.
Second takeaway, speed. Like coaches say "speed kills" and on a computer it is very true. During my conference period this morning I did 2 sections of notes for my classes, which included using pdf files and the new extension I found, Fireshot. I was quickly able to take screenshots I needed and insert them into the notes. The notes also included a few Geogebra activities and I had to search for them. On my old pc, Geogebra took minutes to load, on my Chromebook it was seconds. Afterwards, I was able to upload the notes to my classes on Google Classroom and post the assignment as well. On top of all that, I was also able to update my gradebooks. It included opening up my Socrative Reports folder in my Drive and going split screen, then adjusting the point value. And I don't have a numeric keypad either.
All of this was done in about 45 minutes. Speed kills.
One adjustment, I will probably connect my mouse to the Chromebook. The track pad & keyboard are fine on the Chromebook, but a mouse will make things...faster.
I don't see any issues with my Chromebook Challenge, but I will update it at least weekly. I will probably also post weekly apps & extensions I use with a video attached.
First takeaway, I didn't miss Windows one bit. I have installed Windows 10 Technical Preview on my pc (dual boot of course) and as much as I like seeing the new Windows, I didn't need it at all. Thanks to the Outlook Web App Notifier, emails came into my Chromebook faster than my tablet.
Second takeaway, speed. Like coaches say "speed kills" and on a computer it is very true. During my conference period this morning I did 2 sections of notes for my classes, which included using pdf files and the new extension I found, Fireshot. I was quickly able to take screenshots I needed and insert them into the notes. The notes also included a few Geogebra activities and I had to search for them. On my old pc, Geogebra took minutes to load, on my Chromebook it was seconds. Afterwards, I was able to upload the notes to my classes on Google Classroom and post the assignment as well. On top of all that, I was also able to update my gradebooks. It included opening up my Socrative Reports folder in my Drive and going split screen, then adjusting the point value. And I don't have a numeric keypad either.
All of this was done in about 45 minutes. Speed kills.
One adjustment, I will probably connect my mouse to the Chromebook. The track pad & keyboard are fine on the Chromebook, but a mouse will make things...faster.
I don't see any issues with my Chromebook Challenge, but I will update it at least weekly. I will probably also post weekly apps & extensions I use with a video attached.
Friday, April 10, 2015
Chromebook Challenge: Set-up
So as I am getting ready for the challenge in a few days, I figured I would explain my apps/extensions I would be using and what I plan on doing with the Chromebook. I won't be using a newer Chromebook, the Acer c720, which is a solid device. Even though it runs an older generation processor, dual core, it will be no problem. Reviews say you can open up about 15 tabs easily.
So daily uses; roll & grades are done through Aeries, a web based program, so no issues there. In fact, for putting in grades I have defaulted to my Chromebook more and more over the past few weeks because of the speed. Notes are done using a combination of Google Docs and my Note 10.1 tablet. I first type in my notes into a Google Doc and share it with the students via Google Classroom. When I put together my notes for the students, I sometimes use examples from a pdf version of their workbook. To select the problems I want, I simply take a snap shot with Adobe Reader's built in tool. Drive' version doesn't have that, so I will be using Capture Webpage Screenshot. This will allow me to take snapshots of anything in the page, including pdfs, and save them as jpegs for the notes. If I need to edit a picture I will go ahead and use Pixlr. I might look for something that doesn't have as many features, but for now it will be fine. After I do the notes on my tablet in class I upload the hand written notes to Google Classroom as a pdf file. I can do this through my tablet or I can use an ftp server from my tablet to the Chromebook.
Tests & quizzes are administered through Socrative, a web based testing site that I have been using since September. Since it is a website, accessing it on a Chromebook will be like accessing it on any browser.
Printing will be done via Google Cloud Print. I have my work Google account set up and can already print via my Chromebook. I will need to have my pc on because it needs to run through the computer. Our HP & Konica printers do allow for Google Cloud print without a pc, but they are not turned on. The new Samsung ones don't but there are adapters which can convert them. So for now, the computer has to be on.
Our district uses Outlook for mail and they have a web based site I can use. I like to be notified when new emails arrive, whether I am on my tablet or computer. With Outlook Web Access Notifier I will be notified when a new email comes in. I can click on it to go to the email right away or wait til later because there will be a number count on the extension in the corner.
Of course most of our campus still lives with Microsoft Office and I might have to do some editing with some documents and for that I have installed Office Editing for Docs, Sheets, & Slides. I did a tutorial video showing how great of an extension this is and know it will come in handy.
So as you can see I'm not expecting any issues and I think that I have a lot of the potential issues taken care of. The only possible problem I can see right now is having certain sites being blocked. The Chromebooks all have the same access. Being a teacher doesn't give us access to anymore sites like being on our computer log in does. Maybe that will change in time, but that could be an issue.
So daily uses; roll & grades are done through Aeries, a web based program, so no issues there. In fact, for putting in grades I have defaulted to my Chromebook more and more over the past few weeks because of the speed. Notes are done using a combination of Google Docs and my Note 10.1 tablet. I first type in my notes into a Google Doc and share it with the students via Google Classroom. When I put together my notes for the students, I sometimes use examples from a pdf version of their workbook. To select the problems I want, I simply take a snap shot with Adobe Reader's built in tool. Drive' version doesn't have that, so I will be using Capture Webpage Screenshot. This will allow me to take snapshots of anything in the page, including pdfs, and save them as jpegs for the notes. If I need to edit a picture I will go ahead and use Pixlr. I might look for something that doesn't have as many features, but for now it will be fine. After I do the notes on my tablet in class I upload the hand written notes to Google Classroom as a pdf file. I can do this through my tablet or I can use an ftp server from my tablet to the Chromebook.
Tests & quizzes are administered through Socrative, a web based testing site that I have been using since September. Since it is a website, accessing it on a Chromebook will be like accessing it on any browser.
Printing will be done via Google Cloud Print. I have my work Google account set up and can already print via my Chromebook. I will need to have my pc on because it needs to run through the computer. Our HP & Konica printers do allow for Google Cloud print without a pc, but they are not turned on. The new Samsung ones don't but there are adapters which can convert them. So for now, the computer has to be on.
Our district uses Outlook for mail and they have a web based site I can use. I like to be notified when new emails arrive, whether I am on my tablet or computer. With Outlook Web Access Notifier I will be notified when a new email comes in. I can click on it to go to the email right away or wait til later because there will be a number count on the extension in the corner.
Of course most of our campus still lives with Microsoft Office and I might have to do some editing with some documents and for that I have installed Office Editing for Docs, Sheets, & Slides. I did a tutorial video showing how great of an extension this is and know it will come in handy.
So as you can see I'm not expecting any issues and I think that I have a lot of the potential issues taken care of. The only possible problem I can see right now is having certain sites being blocked. The Chromebooks all have the same access. Being a teacher doesn't give us access to anymore sites like being on our computer log in does. Maybe that will change in time, but that could be an issue.
Thursday, April 9, 2015
How I use Chromebooks daily in my Geometry classes
So as I am gearing up for my Chromebook Challenge, I figured I would go ahead and share how I use Chromebooks daily in my Geometry classes. When I started I couldn't find any information how to use them daily, so maybe you will find it useful. I have also included links to some tutorial videos I have put together.
So everyday I go ahead and type out some pre-notes (note template) for the days lesson. I leave spaces for the students to type in definitions or properties. I also try to find something on Geogebra that relates to the lesson. I upload to Google Classroom for the students to make a copy of. The benefit is that the students now have a permanent copy of the notes for the day. Here is a sample of notes that the students get. As you can see, they have space to type in their notes and there is a Geogebra activity for them to do. This particular activity had them investigating the relationship between arcs and angles.
I also put all the sample problems for them as well. I leave plenty of space for them to work them out as well. They can open the equation editor and work them out that way or use the picture to copy it down into their paper notes.
Students also have access to their textbooks online, so no more "I forgot my book." After the lesson is done, they open up their text book online and start their homework.
Every week we have a quiz on Socrative.com. They have the app on their Chromebooks, so they open and are ready to go in about a minute. If they forget their calculators, I have them use the Chromebook calculator and have them dock it on the screen. The Chromebook calculator was recently updated to include all the functions of a basic scientific calculator. Their quizzes and tests are returned within a day via Google Drive. Socrative creates individual PDF reports for each student. All I do is share them on Google Drive and they can see what they got right and wrong.
At the end of a chapter, we do some sort of extended response/performance task. We use Google Docs to have the students work in small groups to collaborate together on the assignment. When we first did this type of activity they were amazed to be working in the same document at the same time. Now it is second nature to them.
When I first started using Chromebooks I was afraid it would be difficult to use them on a regular basis. After 8 months of using them I can't see teaching geometry without them. Having students able to access Geogebra or other interactive apps helps the students understand better. Some were hesitant at the beginning, but now everyone seems to have adapted to it. It is a routine for them to come in and grab their Chromebook.
Next year, I will probably take a day to show the students how to use Chromebooks, like key board shortcuts, docking apps, and using split screens.
Tuesday, April 7, 2015
Paperless Classroom...no longer a dream?
I have been in education for 12 years and there has always been this dream of a paperless classroom. A classroom where students come in and use some sort of electronic device to communicate and demonstrate what they know. As we entered the 21st century more and more educators wondered if that was a possibility. And I have to tell you that I think we are right there and the ability to have a paperless classroom is no longer a dream but a reality.
Now paperless doesn't mean students will never write again. Paperless eliminates the collecting and passing back of papers. I teach math and want to see the steps of the problem being worked out. So students can work it out and either scan it to their drive with Google Drive's mobile app or take a picture of it with their webcam on the Chromebook (thanks Alice).
So what do we need to have this paperless classroom? Well, hopefully your school is enrolled with Google Apps for Education (GAFE). GAFE will do a majority of your heavy lifting when it comes to this transition. So here is my list of how to go paperless;
A solid WiFi network infrastructure: let's face it, you can have all the tech in the world, but without a solid internet connection you are dead in the water.
A class set of devices (with about 3-5 extras): you can't go paperless if you aren't using some device all the time. Extras are their in case batteries die or something else. I have had 37 Chromebooks all year and battery issues are the only reason to pull and extra. If there is an issue with something on the Chromebook itself, a hard reset clears it.
Google Drive (Docs, Sheets, Slides, Drawings, & Forms): here is the big one. Your students have access to online versions of Word, Excel, & PowerPoint. All of them are more than capable of doing the job of their Microsoft counter-part. And on top of that you have Drawings & Forms. Drawings is similar to MS Paint, but Forms is something not available for free. Teachers can quickly gather information from students and have it sorted and analyzed automatically. Never worry about running out of storage either. Google announced that all GAFE accounts would have unlimited storage for their Drive. Students can collaborate on Docs, Sheets & Slides together at the same time. And you the teacher can look at the revision history to see who did what. Students can also share items with you and vice versa, but for that Google created something better.
Google Classroom: Google Classroom was announced almost a year ago and it has changed the way classes are run. With Classroom, teachers can easily post notes, announcements, links to materials (sites or videos), or homework assignments. Everything is done behind the scenes automatically. If you add an assignment, Google will automatically add the folder to your Google Drive keeping everything organized for you.
Google Keep: So part of a paperless classroom would also include getting students to shift away from "reminder binders" and use something like Google Keep. Students can take notes in Keep, set reminders, to do lists, and more. Reminders can be set for date & time or location based. With the last update users can now share Keep notes with others. So imagine if you had 3 students working on a group project, they could set up a to do list and assign each person jobs. When they finish they would cross it off and the other group members could see where everyone was. As a teach, have them. share it with you so that you can see where everyone is.
Socrative.com: Of course to be paperless, we would have to eliminate paper tests. Socrative is a free online test site that allows teachers to make tests/quizzes for their classes. There are options for multiple choice (with more than one right answer), True/False, and short answer. For the short answer, it could be one word or a a few sentences. Socrative will grade it all for you in real-time too. For the short answer, it needs to match word for word or leave it blank for you to grade later. Tests/quizzes can be returned via Google Drive as well.
Textbook w/online version: last but not least the textbook. How many times have we had students raise their hand and ask to go to their locker because they forgot their book? Most textbook companies offer an online version of their book. Spend a few minutes and get everyone logged in so they never have that excuse again.
Extras: As I mentioned at the top having a GAFE account makes this easy. In addition to Drive and Classroom, you also have access to Calendar and Sites. Use Calendar to create a class calendar for students to access to see upcoming test, assignments, or projects. Use Sites to create a class website in conjecture with Classroom. Or use it to have students create and online portfolio of their assignments throughout the year.
So as you can see a paperless classroom is possible. There will be a learning curve for everyone involved, but the pay off seems pretty awesome.
Now paperless doesn't mean students will never write again. Paperless eliminates the collecting and passing back of papers. I teach math and want to see the steps of the problem being worked out. So students can work it out and either scan it to their drive with Google Drive's mobile app or take a picture of it with their webcam on the Chromebook (thanks Alice).
So what do we need to have this paperless classroom? Well, hopefully your school is enrolled with Google Apps for Education (GAFE). GAFE will do a majority of your heavy lifting when it comes to this transition. So here is my list of how to go paperless;
A solid WiFi network infrastructure: let's face it, you can have all the tech in the world, but without a solid internet connection you are dead in the water.
A class set of devices (with about 3-5 extras): you can't go paperless if you aren't using some device all the time. Extras are their in case batteries die or something else. I have had 37 Chromebooks all year and battery issues are the only reason to pull and extra. If there is an issue with something on the Chromebook itself, a hard reset clears it.
Google Drive (Docs, Sheets, Slides, Drawings, & Forms): here is the big one. Your students have access to online versions of Word, Excel, & PowerPoint. All of them are more than capable of doing the job of their Microsoft counter-part. And on top of that you have Drawings & Forms. Drawings is similar to MS Paint, but Forms is something not available for free. Teachers can quickly gather information from students and have it sorted and analyzed automatically. Never worry about running out of storage either. Google announced that all GAFE accounts would have unlimited storage for their Drive. Students can collaborate on Docs, Sheets & Slides together at the same time. And you the teacher can look at the revision history to see who did what. Students can also share items with you and vice versa, but for that Google created something better.
Google Classroom: Google Classroom was announced almost a year ago and it has changed the way classes are run. With Classroom, teachers can easily post notes, announcements, links to materials (sites or videos), or homework assignments. Everything is done behind the scenes automatically. If you add an assignment, Google will automatically add the folder to your Google Drive keeping everything organized for you.
Google Keep: So part of a paperless classroom would also include getting students to shift away from "reminder binders" and use something like Google Keep. Students can take notes in Keep, set reminders, to do lists, and more. Reminders can be set for date & time or location based. With the last update users can now share Keep notes with others. So imagine if you had 3 students working on a group project, they could set up a to do list and assign each person jobs. When they finish they would cross it off and the other group members could see where everyone was. As a teach, have them. share it with you so that you can see where everyone is.
Socrative.com: Of course to be paperless, we would have to eliminate paper tests. Socrative is a free online test site that allows teachers to make tests/quizzes for their classes. There are options for multiple choice (with more than one right answer), True/False, and short answer. For the short answer, it could be one word or a a few sentences. Socrative will grade it all for you in real-time too. For the short answer, it needs to match word for word or leave it blank for you to grade later. Tests/quizzes can be returned via Google Drive as well.
Textbook w/online version: last but not least the textbook. How many times have we had students raise their hand and ask to go to their locker because they forgot their book? Most textbook companies offer an online version of their book. Spend a few minutes and get everyone logged in so they never have that excuse again.
Extras: As I mentioned at the top having a GAFE account makes this easy. In addition to Drive and Classroom, you also have access to Calendar and Sites. Use Calendar to create a class calendar for students to access to see upcoming test, assignments, or projects. Use Sites to create a class website in conjecture with Classroom. Or use it to have students create and online portfolio of their assignments throughout the year.
So as you can see a paperless classroom is possible. There will be a learning curve for everyone involved, but the pay off seems pretty awesome.
Saturday, April 4, 2015
Why the challenge?
Chrome OS is becoming more and more popular. In fact, the past few weeks have seen a ton of new Chrome OS devices. From a pair of new $150 Chromebooks, a Chromebook that rotates 360 degrees to a tablet, and even a Chrome OS stick called a Chromebit. Just plug it into an HDMI port and you have Chrome OS. And of course let's not forget the Chromeboxes, which are Chrome OS' version of a desktop and the Chromebase which is their all-in-one machine.
The best part of Chrome OS is the cost. With Chromebooks available for as little as $150, Chromeboxes for around $200, Chromebases for around $300, and the new Chromebit, rumored to be $99, you can understand the excitement. Usually there is a sacrifice for cheaper products, but with Chrome OS, there really isn't. Most run with an Intel Celeron chip and 2 GB of Ram. Hardly enough for a Windows or a Mac machine, but Chrome OS doesn't need much to run smoothly.
So I was browsing through some Chromebooks and saw this Acer model. I thought to myself "that would be a great machine to have at work, instead of my current laptop". I posted it on twitter about is possibly replacing a laptop and an old colleague replied that it is also a lot cheaper. And that is when I decided to do this challenge.
For the rest of the school year, about 6-7 weeks, I am ditching my laptop and going to use a Chromebook in its place. I don't use many Windows programs. Our laptops are about 4 years old and slowing down. I find myself using a Chromebook most of the time already because it is so much faster to use, but for this I will take out my laptop and lock it up.
Imagine the cost savings if a school went with Chromebooks instead of laptops. You could probably get 2 Chromebooks for every laptop you bought. If you want to use a desktop all the time (GLC or Administrator), get a Chromebox. Would there be a learning curve? Yes, but that curve is so little now. Besides, will that curve be any different than teaching teachers about Windows 8.1 or Windows 10?
Teachers are always adapting. New schedules, special bell schedules for state testing, new standards, or whatever new comes up. Teachers adapt. But more than anything, when it comes to technology, they want something fast and reliable. Imagine no more "I lost everything on my laptop" or "I have a loner laptop, but it doesn't have my programs on it" or "this thing is sooo slow today". With Chrome OS if something happens to you device, your loner device would have everything your normal device has. That is the beauty of Chrome OS. Once you log into a Chrome OS device, within seconds everything is personalized to the way you set it up. Imagine not having to worry about your computer working or waiting for it to work. Think of the time saved that you could now focus in on student instruction and lessons.
I will post updates on this challenge and let you know what I could and couldn't do. Am I advocating that our school get Chromebooks instead of laptops when the time comes to replace them? Absolutely not. That isn't my decision to make. I am doing this for myself and for anyone else who considers doing it.
The best part of Chrome OS is the cost. With Chromebooks available for as little as $150, Chromeboxes for around $200, Chromebases for around $300, and the new Chromebit, rumored to be $99, you can understand the excitement. Usually there is a sacrifice for cheaper products, but with Chrome OS, there really isn't. Most run with an Intel Celeron chip and 2 GB of Ram. Hardly enough for a Windows or a Mac machine, but Chrome OS doesn't need much to run smoothly.
So I was browsing through some Chromebooks and saw this Acer model. I thought to myself "that would be a great machine to have at work, instead of my current laptop". I posted it on twitter about is possibly replacing a laptop and an old colleague replied that it is also a lot cheaper. And that is when I decided to do this challenge.
For the rest of the school year, about 6-7 weeks, I am ditching my laptop and going to use a Chromebook in its place. I don't use many Windows programs. Our laptops are about 4 years old and slowing down. I find myself using a Chromebook most of the time already because it is so much faster to use, but for this I will take out my laptop and lock it up.
Imagine the cost savings if a school went with Chromebooks instead of laptops. You could probably get 2 Chromebooks for every laptop you bought. If you want to use a desktop all the time (GLC or Administrator), get a Chromebox. Would there be a learning curve? Yes, but that curve is so little now. Besides, will that curve be any different than teaching teachers about Windows 8.1 or Windows 10?
Teachers are always adapting. New schedules, special bell schedules for state testing, new standards, or whatever new comes up. Teachers adapt. But more than anything, when it comes to technology, they want something fast and reliable. Imagine no more "I lost everything on my laptop" or "I have a loner laptop, but it doesn't have my programs on it" or "this thing is sooo slow today". With Chrome OS if something happens to you device, your loner device would have everything your normal device has. That is the beauty of Chrome OS. Once you log into a Chrome OS device, within seconds everything is personalized to the way you set it up. Imagine not having to worry about your computer working or waiting for it to work. Think of the time saved that you could now focus in on student instruction and lessons.
I will post updates on this challenge and let you know what I could and couldn't do. Am I advocating that our school get Chromebooks instead of laptops when the time comes to replace them? Absolutely not. That isn't my decision to make. I am doing this for myself and for anyone else who considers doing it.
Subscribe to:
Comments (Atom)








